How to Safely Test-Drive the Windows 7 Beta
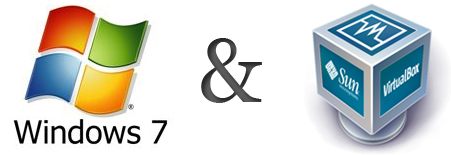
Despite the troubled roll-out, the beta to Microsoft’s next operating system, Windows 7, is finally available. But, unless you are either a die-hard Microsoft fan (possible, though unlikely), or a true geek, you’re probably thinking to yourself, “So what?”
Well, if that’s your first reaction, then I really can’t blame you. Traditionally, trying out beta releases of operating systems has been a real hassle. Either you’re so eager and willing to try out the very latest that you can’t wait to repartition and reformat a drive in order to install the new OS, or you just can’t be bothered.
Wouldn’t it be great if you could just boot your current operating system – be it XP, Vista, or some Unix variant – pop open a window and run Windows 7 in that?
Not only would this be a great alternative to a traditional installation, but it’s also pretty easy to setup!
First off, a few terms. What we’re trying to achieve here is known as “full virtualization,” meaning that we’ll be virtualizing not just a single application or service, but an entire operating system. From now on the operating system that boots up when you turn on the machine will be called the “host,” and the operating system that we’re going to run virtually on that host will be known as the “client.” So, in other words, the client will be running within the host.
A critical aspect to virtualization is the fact that the client will think that it’s the one and only operating system running on the machine; it will, by design, be completely oblivious to the host. From a practical standpoint, this means that the beta to Windows 7 should behave exactly as it would if you had installed it on a fresh machine.
Unfortunately, the complete isolation achieved by virtualization also has a few downsides. First off, Windows 7 won’t have direct access to any of the machine’s hardware; for any action that it wishes to perform it will have to go through a middleman, the host. In short, this means that you’re computing experience in Windows 7 won’t be quite as spiffy as it might otherwise be on the host. Additionally, Windows 7 won’t have any access to OpenGL or Direct3D implementations on the hardware level. In layman’s terms, this means that the graphics will, for lack of a better term, suck. You’ll have to forgo the Aero eye-candy, and forget about playing solitaire at a decent framerate — I’m serious.
With all the warnings out of the way, let’s get started.
There are several application that will provide us with the capabilities that we need, but we’ll go with Sun Microsystem’s VirtualBox, since it’s free. You will find the appropriate download link here.
Besides VirtualBox, you will also need the ISO image of Windows 7 so that you can actually install it. Microsoft already has an entire page dedicated to Windows 7, located here. At the top of the page, you should be able to see a link that reads “Download the Windows 7 Beta.” Clicking on this link should start you on your way towards getting the beta, as well as the key that you’ll need if you don’t want Windows 7 to expire after 30 days. Since we’ll be using VirtualBox, make sure to get the 32-bit version of Windows 7; 64-bit clients aren’t completely supported yet in VirtualBox, but it’s coming soon, I hear.
Once you’ve downloaded and installed VirtualBox, go ahead and run it.
After the application starts, click on the blue star icon labeled “New,” this will start the “Create New Virtual Machine Wizard.” Sun has done a great job with VirtualBox, as such the Wizard is pretty straight forward and easy to use. Nevertheless, I’ll share some of the more important details to getting this all to work.
The second page of this Wizard will ask for the VM name and the OS type. The name can be whatever you like, so “Windows 7 x86,” for instance. The OS type, however, is more important. The operating system is obviously “Microsoft Windows,” so leave that as it is. As for the version, select “Windows 2008″ – not “Windows 2008 (64 bit).”
The third page is where you choose the amount of RAM that client will be able to access. The general rule of thumb is that you want to allocate about 40% of the total physical memory in your system. Too little, and the client won’t run properly, just like in real life; too much, and the host won’t be all too pleased. I would strongly recommend at least one gigabyte, the minimum recommended by Microsoft. On to the next page!
On the fourth page, you’ll be asked to select, and if necessary, create a virtual hard disk to install the client onto. Go head, and hit the “New…” button. This should bring up another Wizard, the “Create New Virtual Disk” wizard. I left all the setting in this Wizard at their default values and that seems to be working just fine for me. These would be: Dynamically expanding storage, the default virtual drive file location, 20.00 GB in size, and that’s it. Once you’re done with new Wizard, you should end up with the first Wizard. Just hit “Next.”
You should be seeing a summary page, so if everything is satisfactory, click “Finish.”
Going back to the main “Sun xVM VirtualBox” window, you should be seeing you’re newly created virtual machine in the left-most side of the window. Virtually speaking, we have just assembled you’re brand new machine from all the various parts, and we are now ready to boot it up for the first time.
Double click on the virtual machine to start it.
You should now see a new window, and a new Wizard, the “First Run Wizard.” Click “Next.”
The second page will ask you to select the installation media; in our case, that would be the ISO image of Windows 7 that we just downloaded. So select the ISO, select the “Image File” bullet, and click on the browse icon. This will open the “Virtual Media Manager.” From this new window, click on the “Add” icon and browse to the 2.44 GB (if it’s the 32-bit version) ISO image that you just downloaded. Once you’ve selected that image, you should end up back in the “First Run Wizard.” Click “Next” once more.
You should new be seeing another summary page. If all the listed information is correct, click “Finish.” If we go back to the analogy of before, you’ve just booted your machine for the first time, the Windows installation disc is in the drive, and you’ll now be asked to install Windows.
After Windows 7 installs itself, you can safely shutdown the client, just as you would with any “real” computer, and the next time you start her up, she’ll behave exactly like you would expect. Any changes you make will be saved for the next session. So, if you want to install Firefox, or OpenOffice in Windows 7, you can, and the next time you boot into Windows 7 everything will be exactly as you left it.
Enjoy, and remember, it’s a beta…